Наши специалисты работают 24 часа в сутки 365 дней в году специально для Вас .
Позвоните по многоканальному телефону:
+7 (495) 632-00-20 и получите квалифицированную помощь.

Настройка интернет-маршрутизаторов (роутеров)
В зависимости от выбранного Вами интернет-маршрутизатора (роутера) разверните один из разделов:
Настройка интернет-маршрутизатора (роутера) D-Link DI-604, DI-524 для подключения нескольких компьютеров по одному договору.
Для того, что бы дома можно было пользоваться Интернетом, одновременно на нескольких компьютерах, очень удобно использовать интернет-маршрутизатор. Это позволяет независимо и по одному абонентскому договору пользоваться локальной сетью и Интернетом на всех Ваших домашних компьютерах. Подключив к интернет-маршрутизатору кабелем (и/или по беспроводной сети Wi-Fiпри использование роутера DI-524) все Ваши домашние компьютеры, Вы создадите единую домашную локальную сеть, которая называется LAN.
И при помощи механизма трансляции адресов (NAT), реализованного в роутере, каждый компьютер будет иметь доступ в локальную сеть провайдера (WAN) и интернет.
Рассмотрим подробно настройку и подключение интернет-маршрутизатора D-Link DI-604 (см. фото)

Кроме D-Link DI-604 нам еще понадобиться кабель - витая пара категории 5E, с двух сторон обжатый коннекторами RJ-45. (см. фото) и регистрационная карточка абонента.

Если роутер будет размещен около первого компьютера (уже подключенного к интернету), то нам понадобиться только один кусок кабеля для соединения второго компьютера и роутера.При этом для соединения роутера с первым компьютером мы будем использовать небольшой кусок кабеля из комплекта (синий патч-корд).
Распаковываем коробку с интернет-маршрутизатором и сначала подключаем его к электрической сети. Для этого разъем блока питания подключаем в соответствующее гнездо на задней панели роутера (см.фото).

А сам блок питания подключаем в электрическую розетку (см. фото).

Далее берем сетевой кабель, можно из комплекта Интернет-маршрутизатора (синий патч-корд). И подключаем его с одной стороны в любой из портов 1,2,3 или 4 на задней панели роутера. (см. фото)

С другой стороны подключаем в разъем сетевой карты компьютера. (см. фото)

Теперь, для того что бы зайти в настройки роутера, сначала нам необходимо настроить IP адрес компьютера, таким образом, что бы он находился в одной подсети с роутером. По умолчанию интернет-маршрутизатор D-Link имеет IP-адрес 192.168.0.1 (Маска подсети: 255.255.255.0). Поэтому при настройке протокола Интернета TCPIP на компьютере нам необходимо настроить адрес IP-адрес: 192.168.0.2 (Маска подсети: 255.255.255.0).
Для этого на компьютере заходим Пуск - Панель управления - Сетевые подключения. Далее нажимаем правую кнопку мышки на иконке Подключение по локальной сети и выбираем свойства. После этого заходим в свойства Протокола Интернета TCPIP и вбиваем IP-адрес: 192.168.0.2 и Маску подсети: 255.255.255.0 (см. скриншот)
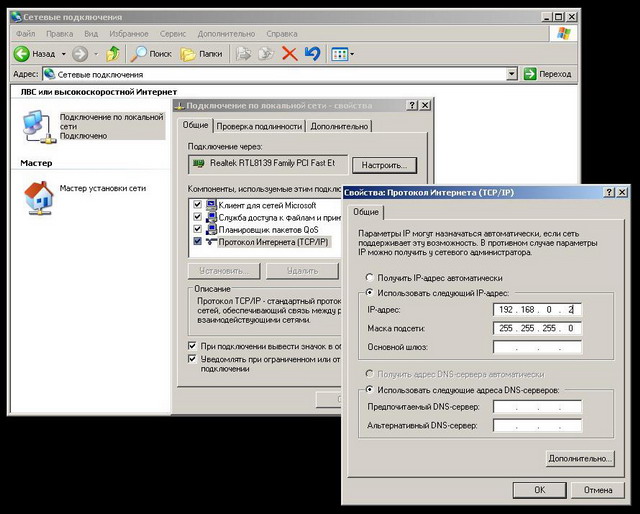
После этого нажимаем OK, далее Закрыть.
Теперь открываем браузер, например Internet Explorer и вбиваем в адресной строке адресИнтернет-маршрутизатора: http://192.168.0.1/
После этого должно появиться окошко с запросом о вводе Пользователь и Пароль. (см скриншот)
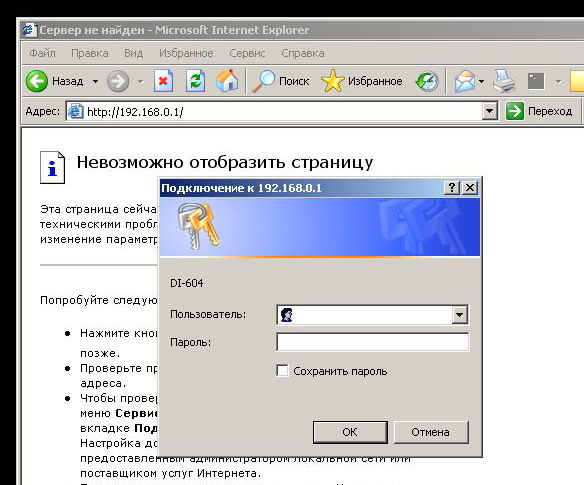
По умолчанию, в поле Пользователь вбиваем: admin. Поле Пароль оставляем пустым и нажимаем кнопку OK.
Появляется главное меню настройки Интернет-маршрутизатора. (см. скриншот).
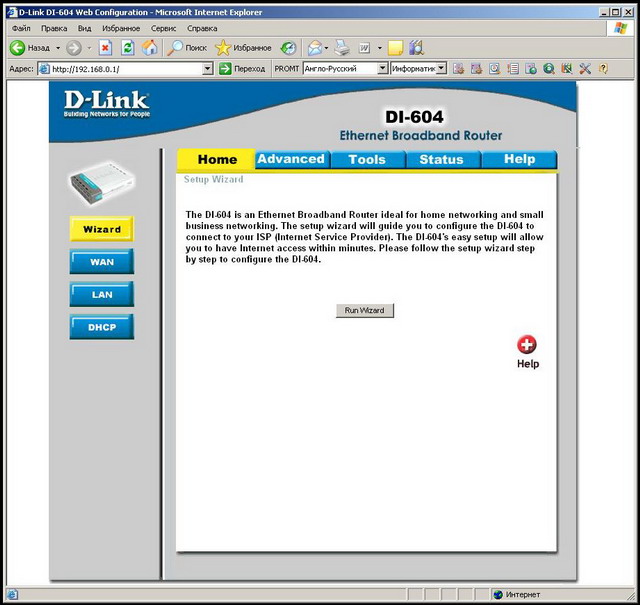
Сначала настроим раздел WAN. Нажимаем на кнопку WANлевой кнопкой мыши. Далее внутри окна ставим точку Static IP Address
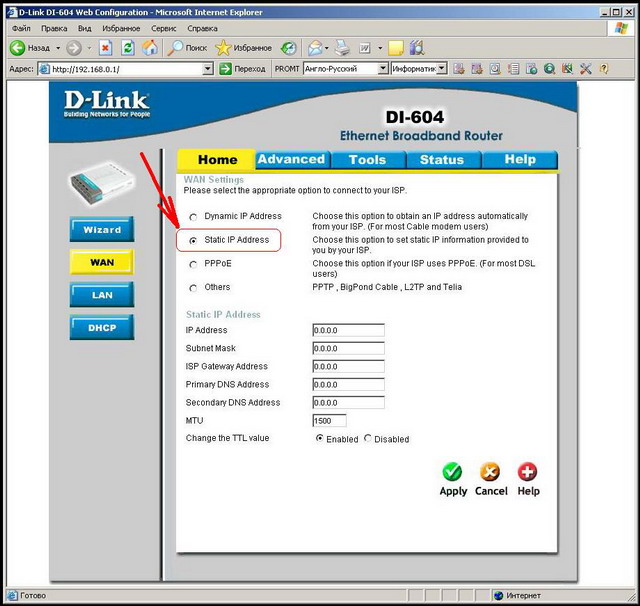
И теперь чуть ниже в разделе Static IP Address вбиваем все настройки протокола TCPIP из Вашей регистрационной карточки. (Обратите внимание на следующем скриншоте вместо XXX должны стоять конкретныецифры из Вашейрегистрационной карточки.)
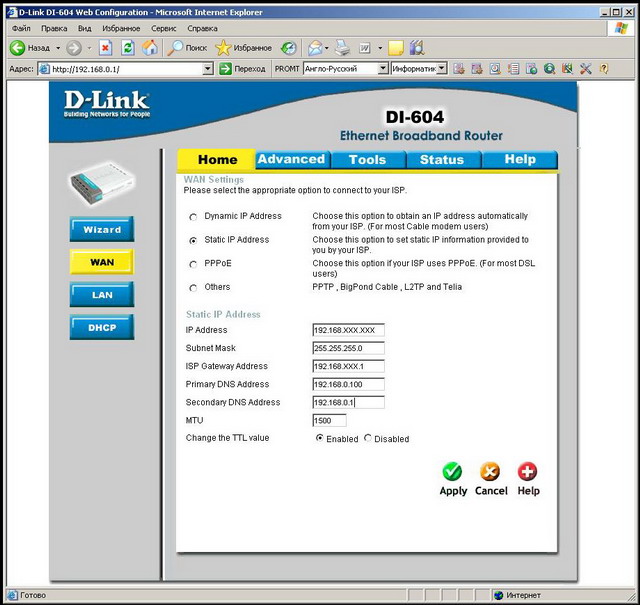
Нажимаем Applyи ждем пока Интернет-маршрутизатор сохранит настройки и перезагрузиться:
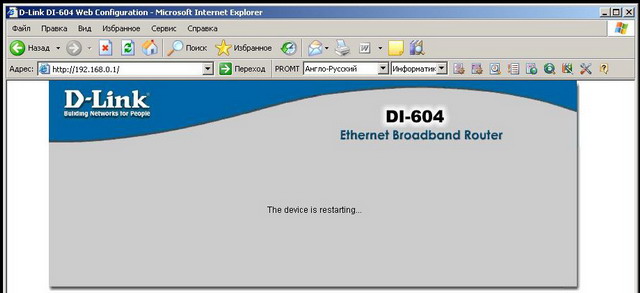
Через некоторое время появиться кнопка Continue, нажимаем ее и переходим ко второму этапу настройки роутера. К разделу LAN.
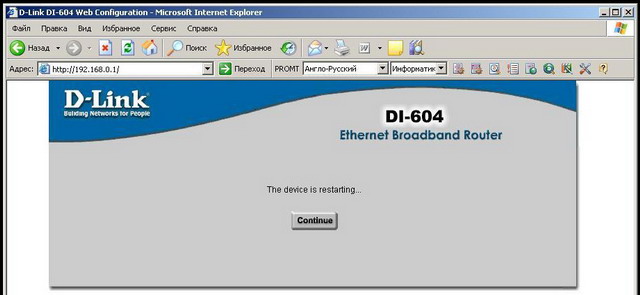
Для этого нажимаем кнопку LAN и и меняем IP-адрес 192.168.0.1 на 192.168.7.1
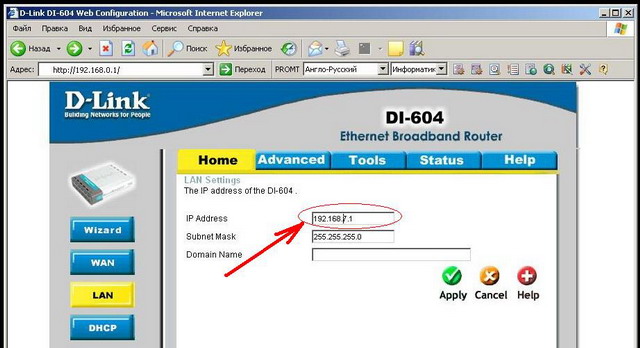
После этого жмем Apply
На этом настройка роутера завершена. Теперь подключаем все остальные провода к роутеру. Кабель от провайдера должен быть подключен к порту WAN. Кабель от Ваших компьютеров в любые из четырех портов: 1,2,3 или 4. (см. фото)

Переходим к настройке компьютеров. На нашем первом компьютере заходим в настройки протокола TCPIP.
Здесь есть 2 возможных варианта настроек.
1 вариант. Выбрать: Получить IP-адрес и DNS автоматически.
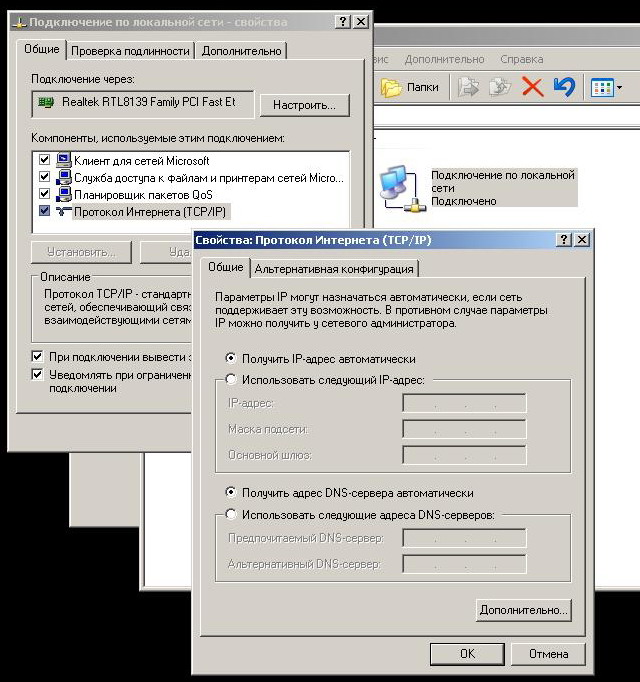
2 вариант. Прописать все настройки вручную.
При этом обратите внимание! Теперь на ваших домашних компьютерах будут другие настройки протокола TCPIP, отличающиеся от настроек из Регистрационной карточке.
Для первого компьютера:

Для второго компьютера:

После этого на втором компьютере Вам останется установить LoginHNT, что бы на нем работал Интернет, когда выключен первый компьютер.
Дополнения и примечания.
1. Если Вы хотите подключить три или четыре компьютера. То дополнительно Вам понадобиться кусок кабеля витая пара, обжатый с двух сторон коннекторами RJ-45, необходимой длины. При этом в настройках протокола TCPIP (при использование 2-го варианта) используйте IP-адрес 192.168.7.4 и 192.168.7.5 Все остальные настройки протокола TCPIP одинаковые.
2. Если что то не получилось или Вы не можете зайти в настройки роутера, то воспользуйтесь кнопкой RESETна задней панели роутера. Нажмите кнопку RESET при включенном питании, и подержите ее 5-7 сек.

После этого все настройки роутера будут возвращены в исходное состояние.
3. Используя эту инструкцию, Вы сможете аналогичным образом настроить Интернет-маршрутизатор другой модели и другого производителя. Только сначала Вам понадобиться в инструкции от этого интернет-маршрутизатора найти, какой IP-адрес по умолчанию присвоен этому роутеру и какойЛогин-Пароль для доступа к настройкам роутера.
4. При настройке Интернет-маршрутизатора с Wi-Fi необходимо еще настроить раздел Wireless (так он называется у роутеров DI-524). В этом разделенеобходимо:
- поменять SSID. Изменить его например на HNTXXXXX , где XXXXX -номер Вашего договора.
- Включить шифрование. Выбрать например WEP.
- Ввести десятизначный (для WEP-64bit) ключ шифрования.Этот ключ шифрования понадобится при первом подключение по Wi-Fi с Вашего компьютера к беспроводному интернет-маршрутизатору. Ключ шифрования придумайте самостоятельно. Он должен отличаться от представленного на скриншоте образца: 1234567890 (см. скриншот)
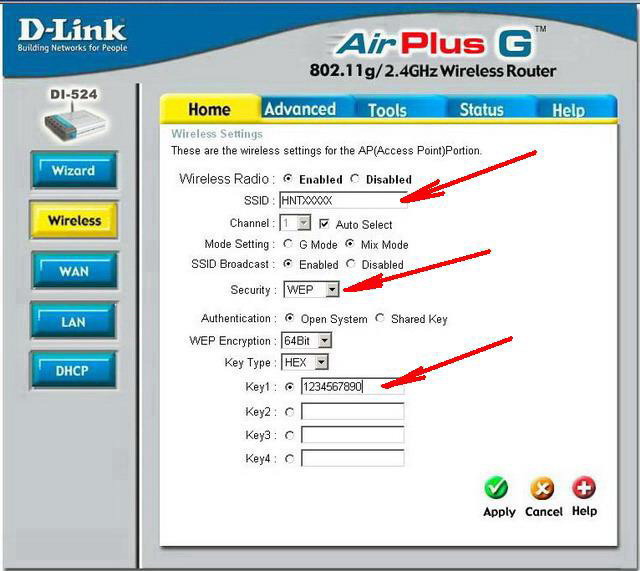
Посмотрите на индикацию на передней панеле. (см. фото)

Светодиод Power - сигнализирует о подключенном питании.
Светодиод WAN - (горит / мигает) при условии, что сетевой кабель от провайдера подключен и имеет связь с оборудованием провайдера. Если этот светодиод не горит, то попробуйте выключить и подключить обратно сетевой кабель от провайдера. Если это не поможет, звоните в техническую поддержку.
Cветодиоды 1,2,3,4 - (горят / мигают) когда компьютеры к которым они подключены работают и с кабелем все в порядке (как правило). Если эти светодиоды не горят, то проверьте правильность подключения кабеля со стороны компьютеров и роутеров.
Иногда случается, чтосоответствующая подключенным кабелям индикация горит, но при этом ничего не работает. Попробуйте отключитьна насколько секунд питание роутера, а затем снова включить.
6. Данная инструкция не является полной. В Интернет-маршрутизаторах существует еще много дополнительных настроек. Но изложенных здесь шагов достаточно дляподключения всех Ваших домашних компьютеров к локальной сети Home Net Telecom и Интернет через Интернет-маршрутизатор (роутер).
Настройка беспроводного интернет-маршрутизатора (роутера) D-Link DIR-300 для подключения нескольких компьютеров по одному договору.
I. Подключение интернет-маршрутизатора.
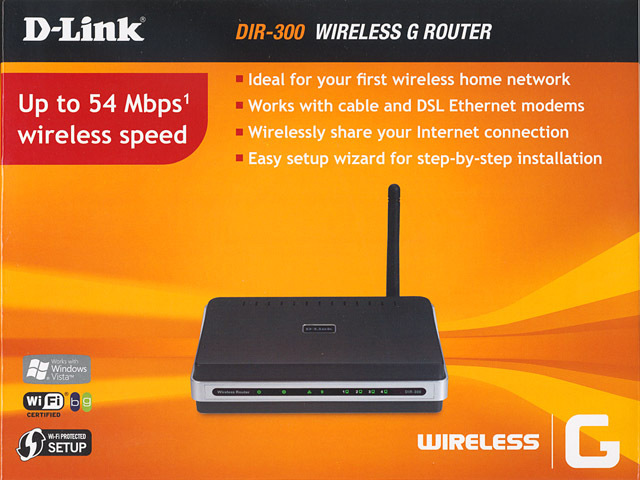
Распаковываем коробку с интернет-маршрутизатором и подключаем его к электрической сети. Для этого разъем блока питания подключаем в соответствующее гнездо на задней панели роутера (см.фото). А блок питания подключаем в электрическую разетку 220В.

Далее берем сетевой кабель нужной длины, можно из комплекта Интернет-маршрутизатора (синий патч-корд). И подключаем его с одной стороны в любой из портов LAN [1-4] на задней панели роутера.

А с другой стороны в сетевую плату на компьютере.

Кабель интернет-провайдера HNT подключаем в разьём INTERNET. (см. фото)

Теперь проверим соответствующую индикацию на передней панели интернет-маршрутизатора. (см.фото)
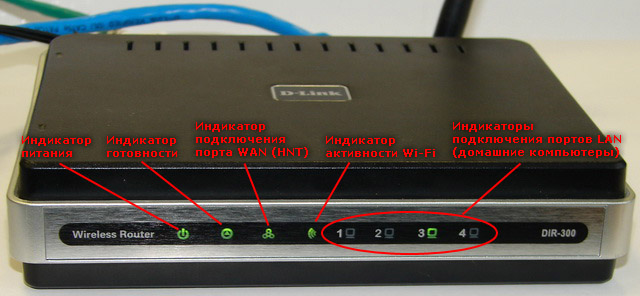
II. Настройка интернет-маршрутизатора.
Что бы осуществить настройку роутера, нам необходимо настроить IP адрес компьютера, таким образом, что бы он находился в одной подсети с роутером. По умолчанию интернет-маршрутизатор D-Link имеет IP-адрес 192.168.0.1 (маска подсети: 255.255.255.0). Поэтому при настройке протокола Интернета TCP/IP на компьютере мы используем IP-адрес: 192.168.0.2 (маска подсети: 255.255.255.0).
Для этого на компьютере заходим Пуск - Панель управления - Сетевые подключения. Нажимаем правую кнопку мышки на иконке Подключение по локальной сети и левой кнопкой мыши, в открывшемся меню, выбираем Свойства. После этого заходим в свойства Протокол Интернета TCP/IP и вбиваем IP-адрес: 192.168.0.2 и маску подсети: 255.255.255.0 (см. скриншот)
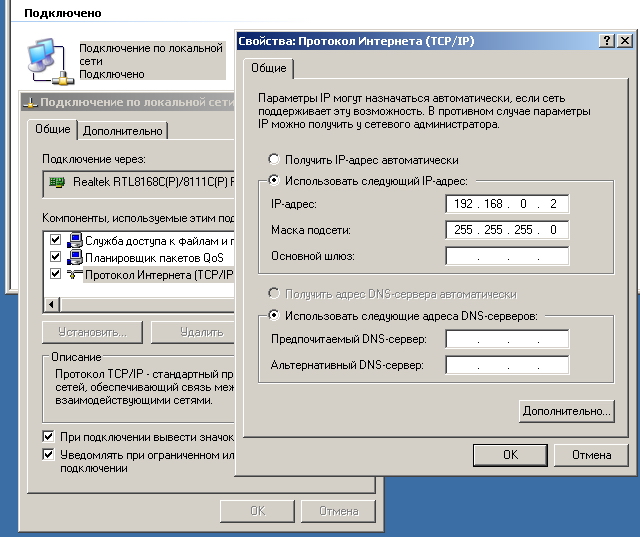
После этого нажимаем OK, далее OK.
Теперь открываем Интернет обозреватель (например Internet Explorer, Opera или Mozilla Firefox) и вбиваем в адресной строке адрес Интернет-маршрутизатора: http://192.168.0.1/
После этого необходимо ввести Имя пользователя (User Name) и Пароль (Password). По умолчанию в Интернет-маршрутизаторе D-Link Dir-300 в поле User Name вбиваем: admin. А поле Password оставляем пустым и нажимаем кнопку Login.
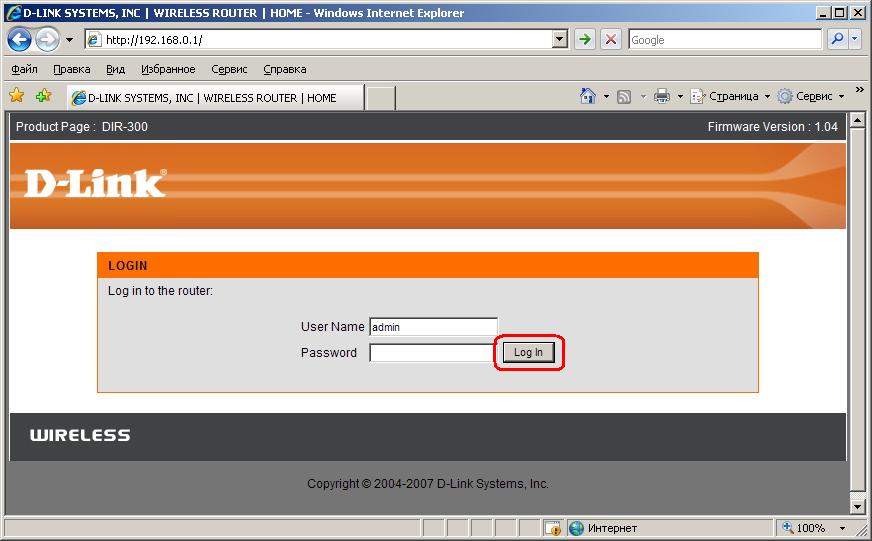
Появляется главное меню настройки Интернет-маршрутизатора. (см. скриншот).
Настраиваем раздел Internet Setup. Для этого необходимо нажать левой кнопкой мыши кнопку Manual Internet Connection Setup (см.скриншот).
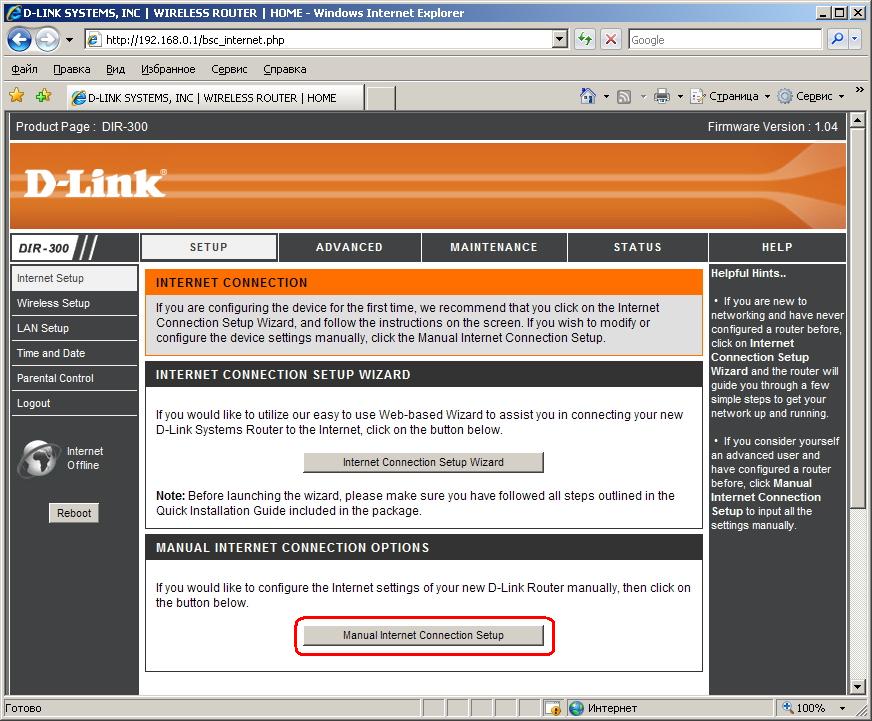
В подразделе Internet Connection Type выбираем левой кнопкой мыши Static IP.
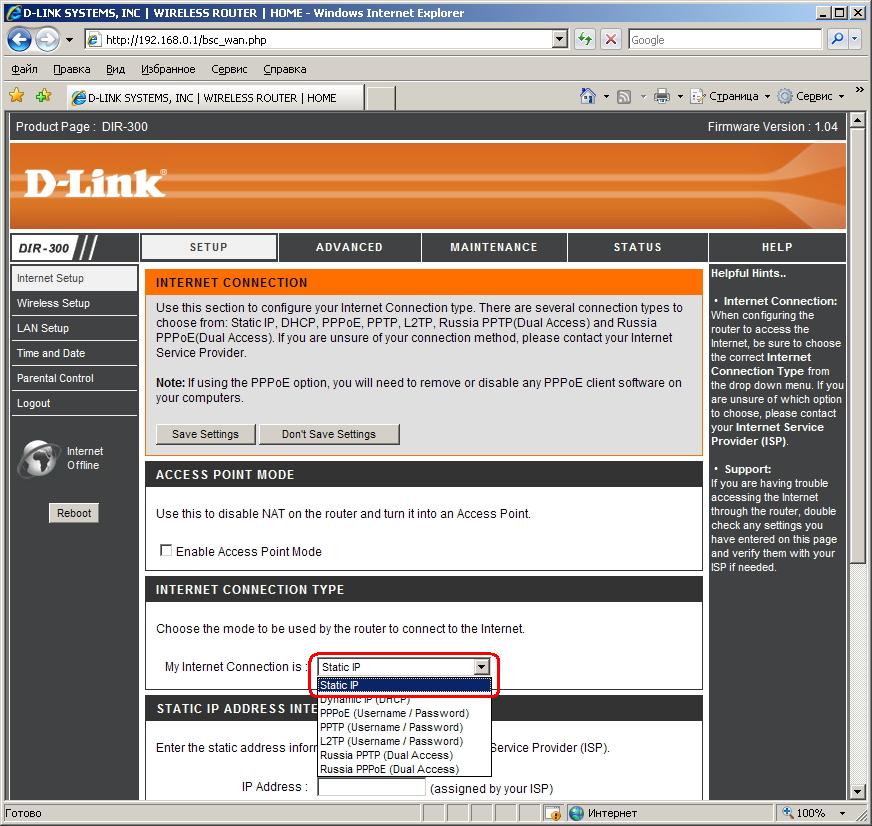
В подразделе Static IP address connection type вбиваем IP Address (IP адрес), Subnet Mask (Маска подсети), ISP Gateway Address (Основной шлюз) и Primary DNS Address (Предпочитаемы DNS-сервер), Secondary DNS Address (Альтернативного DNS-сервер). Все эти настройки находяться в регистрационной карточке абонента .
Для сохранения настроек нажимаем левой кнопкой мыши кнопку Save settings.
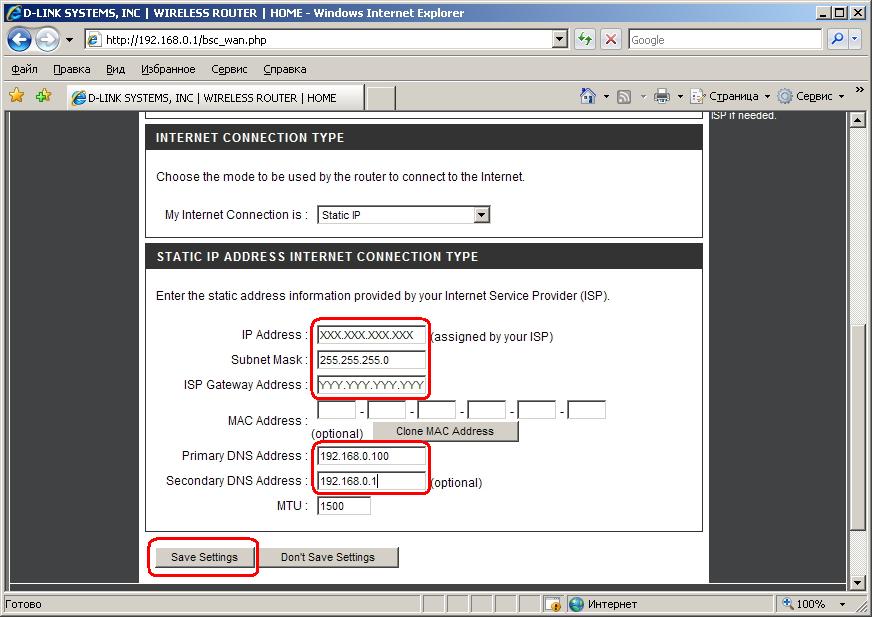
Переходим в раздел Wireless Setup .
Нажимаем кнопку Manual Wireless Connection Setup.
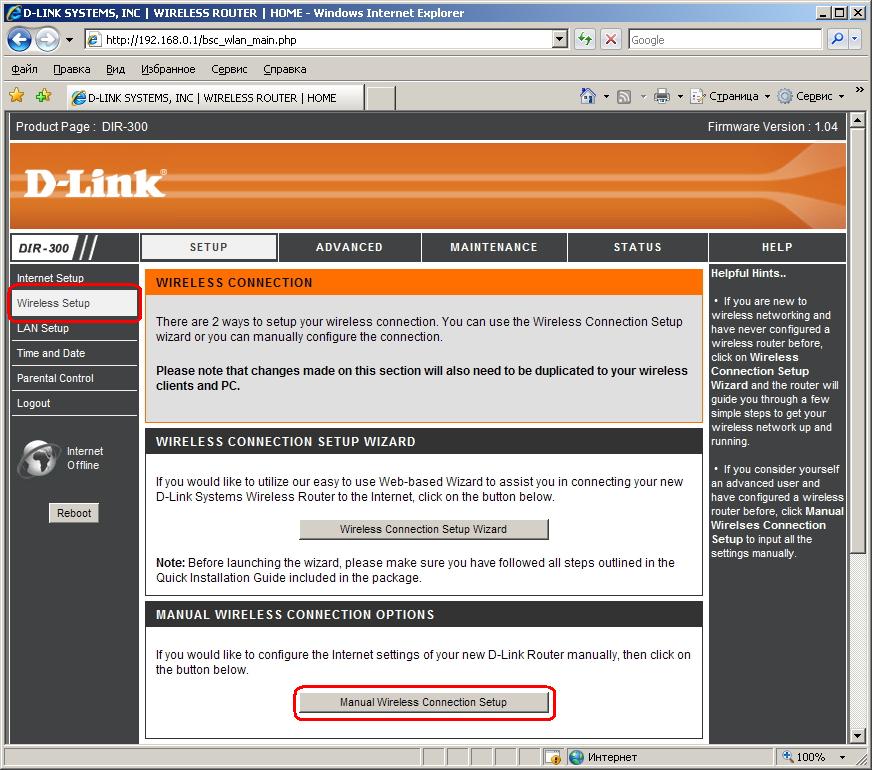
В подразделе Wireless Network Settings в поле Wireless Network Name вводим сетевой идентификатор (имя) вашего Интернет маршрутизатора. Например:HNTXXXXX ,где XXXXX номер вашего договора.(1)
В подразделе Wireless Network Security выбираем Enable WEP Wireless Security (basic). (2)
В подразделе WEP вводим десятизначный ключ шифрования сети, который спросит компьютер при первом подключении к роутеру через WI-FI. (ВНИМАНИЕ! На рисунке для примера используется ключ: 1234567890, Вам необходимо придумать свой ключ! запомнить его или записать и хранить в недоступном месте) (3)
Для сохранения настроек нажимаем левой кнопкой мыши кнопку Save Settings. (4)
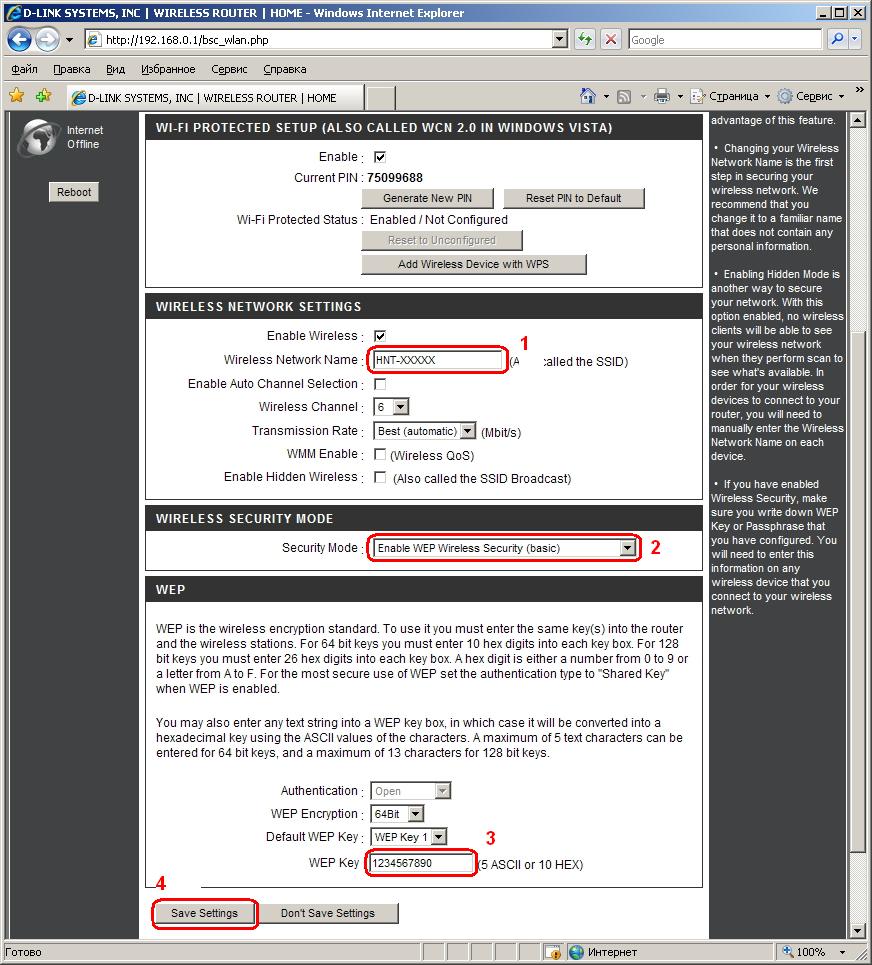
Переходим в раздел LAN setup (1)
В подразделе ROUTER SETTINGS в поле Router IP Address вместо 192.168.0.1 вбиваем 192.168.7.1 (2)
Нажимаем кнопку Save Settings (3)
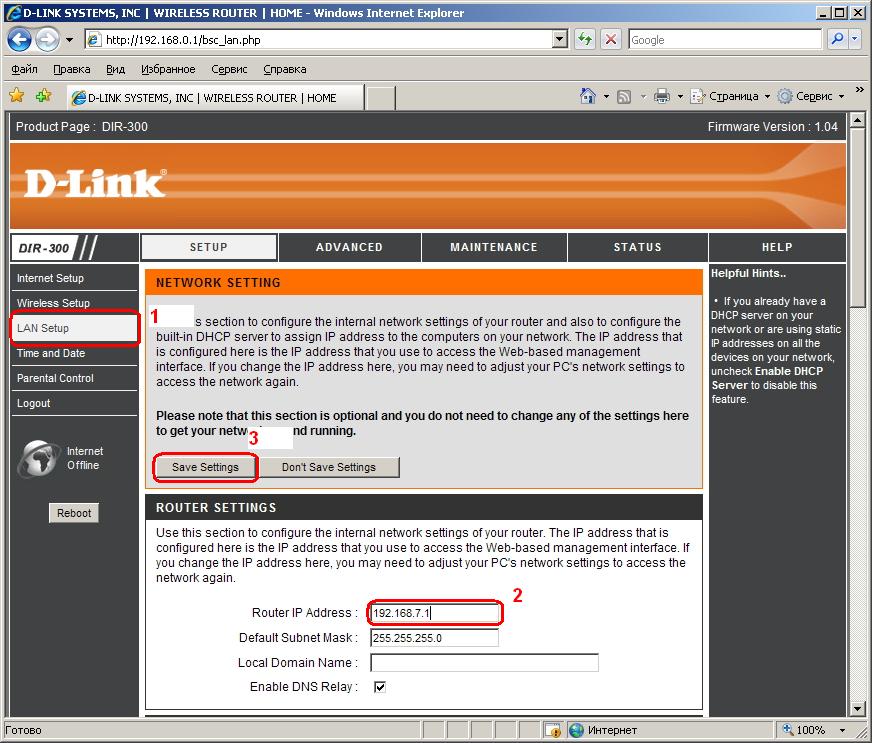
На этом настройка роутера завершена.
III. Настройка компьютеров.
Переходим к настройке компьютеров. На нашем первом компьютере заходим в настройки протокола TCP/IP.
Здесь есть 2 возможных варианта настроек.
1 вариант. Выбрать: Получить IP-адрес и DNS автоматически.
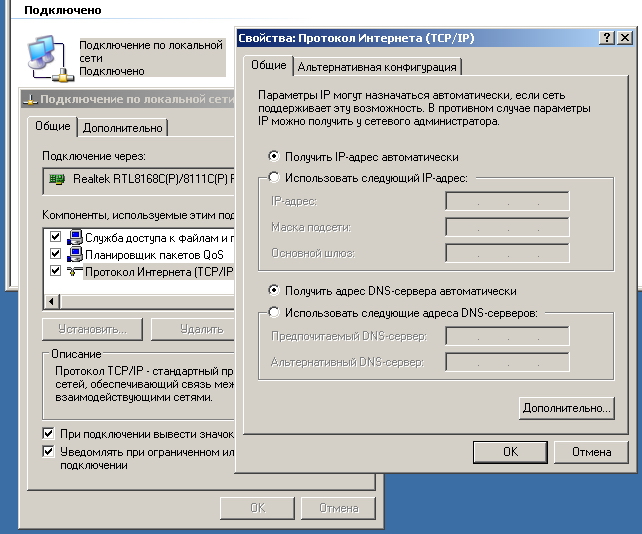
2 вариант. Прописать все настройки вручную.
При этом обратите внимание! Теперь на ваших домашних компьютерах будут другие настройки протокола TCP/IP, отличающиеся от настроек из Регистрационной карточке.
Для первого компьютера:
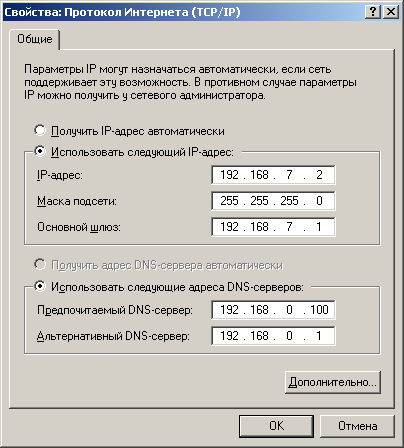
Для второго компьютера (тоже подключенного по кабелю к интернет-маршрутизатору):
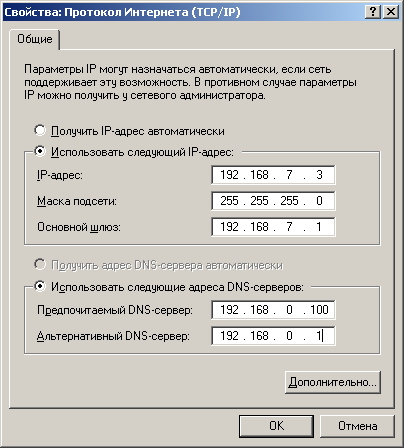
Настройка беспроводного интернет-маршрутизатора (роутера) TRENDnet TEW-432BRP

Подключение интернет-маршрутизатора.
Распаковываем коробку с интернет-маршрутизатором и сначала подключаем его к электрической сети. Для этого черный разъем блока питания подключаем в соответствующее гнездо на задней панели роутера (см.фото). А блок питания подключаем в электрическую розетку.

Далее берем сетевой кабель необходимой длины, можно из комплекта Интернет-маршрутизатора (серый патч-корд). И подключаем его с одной стороны в любой из портов LAN [1-4] на задней панели роутера. (см. фото)

А с другой стороны в сетевую плату на компьютере. (см. фото)
Кабель интернет-провайдера HNT подключаем в разьём WAN интернет-маршрутизатора. (см. фото):

Теперь ознакомимся с соответствующей индикацией на передней панели интернет-маршрутизатора. (см.фото):

II Настройка интернет-маршрутизатора.
Что бы осуществить настройку роутера, нам сначала необходимо убедится, что в настройках протокола TCP/IP параметры IP назначаются автоматически.
Для этого на компьютере заходимПуск - Панель управления - Сетевые подключения. Далее нажимаем правую кнопку мышки на иконкеПодключение по локальной сети и выбираемСвойства. После этого заходим в свойства Протокола Интернета TCP/IP и выбираем Получить IP-адрес автоматически и Получить адрес DNS-сервера автоматически (см. скриншот)
После этого нажимаем OK, далее Закрыть. Состояние Подключения по локальной сети, на некоторое время, изменится на Получение сетевого адреса. После получения сетевого адреса можно проверить полученые настройки IP. Для этого в Сетевых подключениях нажимаем правую кнопку мышки на иконке Подключение по локальной сети и выбираем Состояние. Затем в открывшемся окне выбираем вкладку Поддержка. (см. скриншот):

По умолчанию интернет-маршрутизатор имеет локальный IP-адрес 192.168.10.1 И именно поэтому Ваш компьютер получит IP-адрес в из подсети 192.168.10.0/24, а IP-адрес маршрутизатора (192.168.10.1) будет выдан Вашему компьютеру в качестве Основного шлюза.
Теперь открываем браузер, например Internet Explorer и вбиваем в адресной строке адрес Интернет-маршрутизатора: http://192.168.10.1/ (на скриншоте шаг 1)
Примечание. Если от маршрутизатора Ваш компьютер получит Основной шлюз отличающейся от того, что приведен на скриншоте выше, то в адресной строке браузера именно его Вам и надо будет вводить.
После этого в всплывающем окошке необходимо ввести имя Пользователя и Пароль. По умолчанию для интернет-маршрутизатора Trendnet TEW-432BRP в поле Пользователь необходимо ввести: admin и в поле Пароль: admin (шаг2). Затем нажать OK (шаг 3).
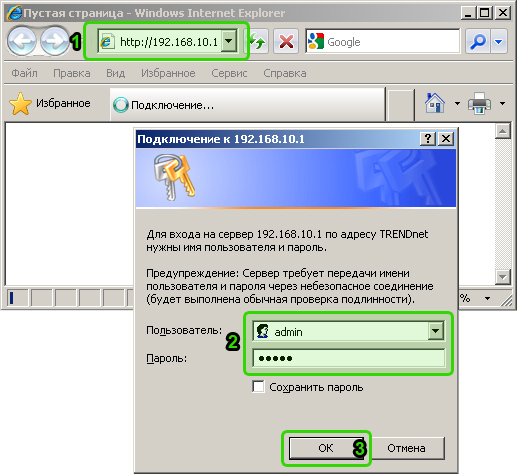
Появляется главное меню настройки Интернет-маршрутизатора. (см. скриншот):
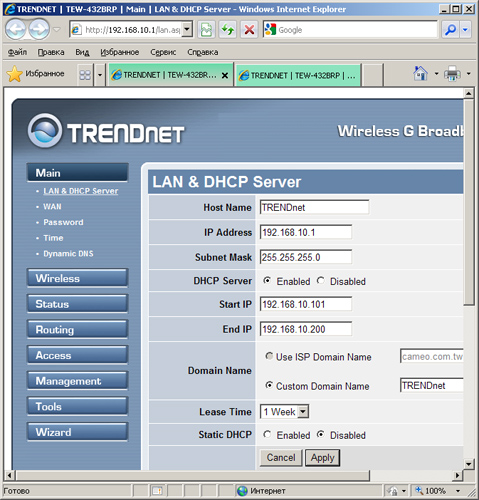
В разделе Main настраиваем подраздел LAN & DHCP Server. Этот раздел позволяет задать IP-адреса интернет-маршрутизатора для внутренней сети LAN и определить диапазон адресов автоматически распределяемых роутером внутри сети LAN. Настройку этого раздела можно оставить без изменений. Но поскольку подсеть 192.168.10.0/24 используется внутри локальной сети HNT, мы рекомендуем изменить ее на подсеть 192.168.7.0/24. Для этого необходимо сделать следующие изменения (на скиншоте шаг 1-3 ). И по окончании нажать Apply (шаг 4):
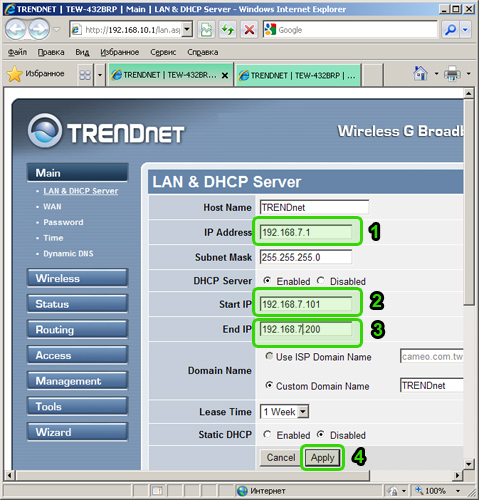
После этого произойдет перезагрузка роутера. Через некоторое время сетевая карта Вашего компьютера получит новый IP-адрес, теперь уже в новом диапазоне 7-й подсети.
Теперь для продолжения настроки роутера необходимо в адресной строке браузера ввести новый адрес http:\\192.168.7.1 Снова потребуется ввести имя Пользователя: admin и Пароль: admin. Далее в разделе Main выбираем второй подраздел WAN. (см. скриншот):
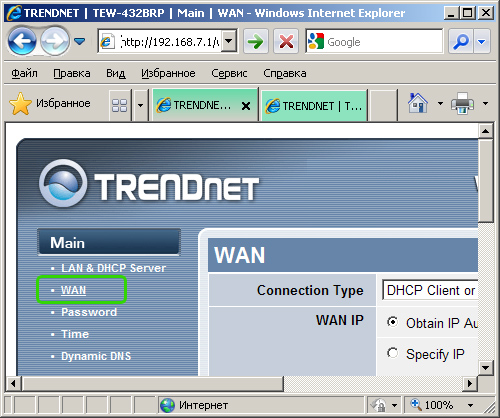
В этом подразделе необходимо внести параметры IP, предоставленные провайдером Home Net Telecom. Эти параметры находятся в Вашей Регистрационной карточке абонента в разделе Настройки протокола TCP/IP. Для этого в разделе WAN выберите Specify IP (1 шаг на скриншоте) и заполните пять строчек: IP адрес (2 шаг), Маска подсети (3 шаг), Шлюз (4 шаг), Предпочитаемый ДНС (5 шаг), Альтернативный ДНС (6 шаг). Убедившись, что все введеные настройки в точности совпадают с регистрационной карочкой, нажимайте Apply (7 шаг):
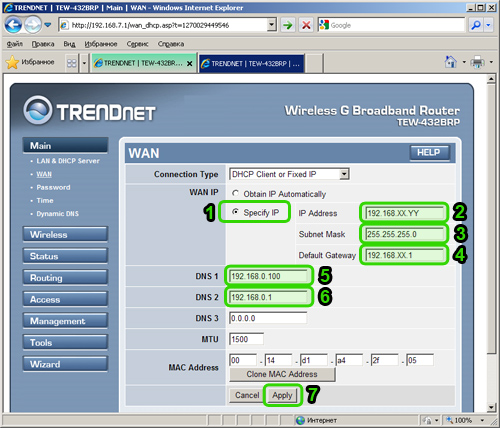
Примечание. На скриншоте, приведенном выше, в настройках IP-адреса и Шлюза вместо реальных цифр указано условное обозначение XX и YY. Вам, конечно, необходимо вводить цифры указанные в Вашей регистрационной карточке!
Интернет-маршрутизатор перезагрузиться. И через некоторое врямя можно продолжить его настройку, просто нажав ссылку Back (см. скриншот):
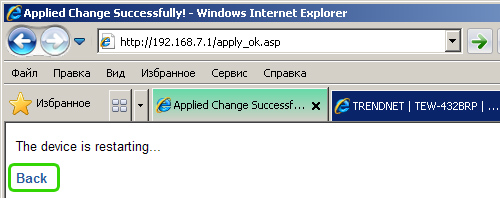
Переходим в раздел Wireless.
В подразделе Basic поменяем имя для беспроводной сети (параметр SSID) с default на любое другое, например номер Вашего договора. На скриншоте для примера мы выбрали HNT12345. И применим изменения кнопкой Apply (см. скриншот):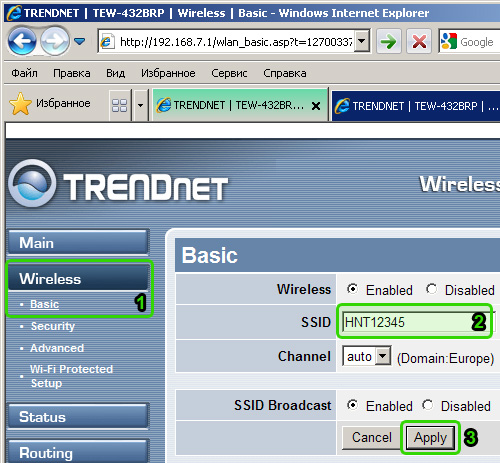
Далее заходим в подраздел Security (на скриншоте шаг 1). И выбираем тип шифрования(Authentication Type): WPA2 (шаг 2)
В поле Passphrase вбиваем ключ шифрования (шаг 3). Ключ шифрования Вам необходимо придумать самостоятельно. Запомните или запишите его. В дальнейшем он понадобится при подключении компьютеров к беспроводной сети Вашего интернет-маршрутизатора. Используйте не менее 8 букв и/или цифр. В поле Confirmed Passphrase повторно введите придуманный Вами ключ шифрования (шаг 4 ). И как обычно нажмите Apply (шаг 5).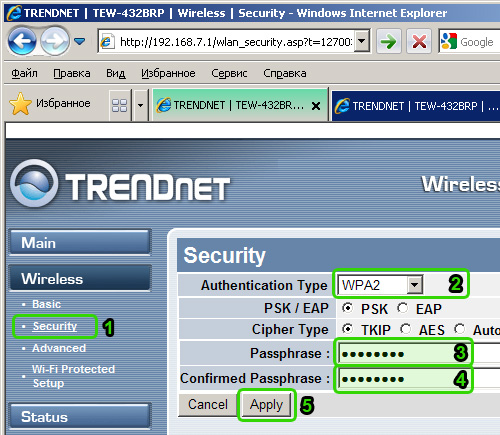
На этом настройка роутера завершена.
III. Настройка компьютеров подключенных к роутеру кабелем .
Переходим к настройке компьютеров. На нашем первом компьютере заходим в настройки протокола TCP/IP.
Здесь есть 2 возможных варианта настроек.
1 вариант. Выбрать: Получить IP-адрес и DNS автоматически. Заходим в Пуск — Панель управления — Сетевые подключения. Далее нажимаем правую кнопку мыши на иконке Подключение по локальной сети и в открывшемся меню выбираем Свойства. Далее заходим в Протокол Интернета TCP/IP и выбираем автоматические параметры (см. скриншот)

2 вариант. Прописать настройки IP вручную.
Для первого компьютера:
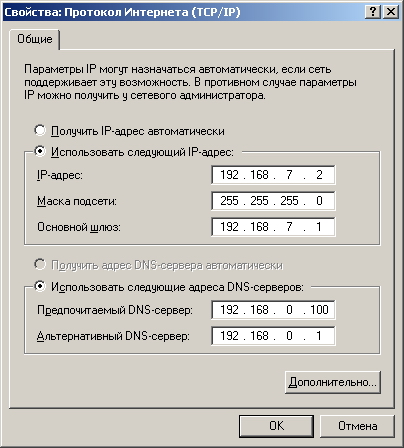
Для второго компьютера (тоже подключенного по кабелю к интернет-маршрутизатору)
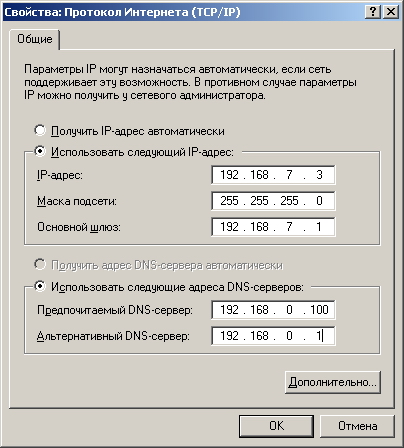
·
IV Настройка компьютеров для подключения к роутеру по Wi-Fi
Заходим вПуск — Панель управления — Сетевые подключения.
Далее нажимаем правую кнопку мыши на иконке Беспроводное сетевое подключение и в открывшемся меню выбираем Просмотр доступных беспроводных сетей.
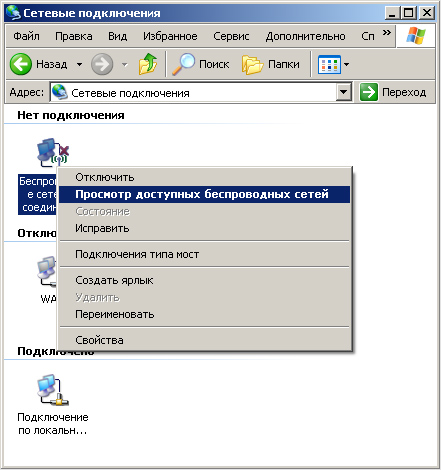
В открывшемся списке доступных беспроводных сетей выбираем нашу беспроводную сеть HNT12345 (шаг 1 на сриншоте) и нажимаем кнопкуПодключить (шаг 2). Откроется окно с приглашением ввести ключ шифрования. Вводим два раза ключ шифрования (шаг 3 и 4) и нажимаемПодключить (шаг 5).
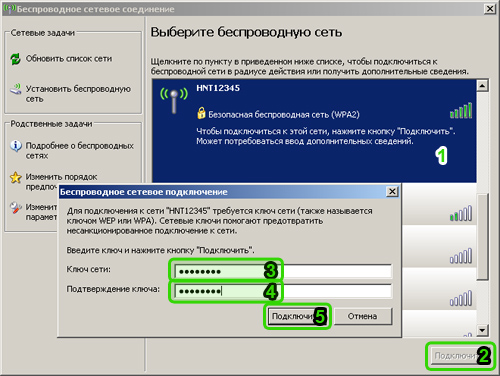
·
V Примечания.
1. Если Вы осуществляете перенастройку не нового интернет-маршрутизатора, а также ошиблись или у Вас на каком-то этапе, что-то не получается, то Вы можете вернуть роутер к настройкам по умолчанию. Для этого, при включенном питании роутера, нажмите на 10-15 секунд тонким предметом (скрепкой или заточенным карандашом) на кнопку RESET (см. фото):

И после этого начните настройку интернет-маршрутизаитора с начало.
2. Если не удается установить подключение к беспроводной сети, попробуйте обновить драйвера на Ваш беспроводной сетевой адаптер. Или поменять в настройках роутера тип шифрования на WPA или WEP.
3. Если, при подключении, возникает ошибка о том что «Системе Windows не удалось обнаружить сертификат для входа в сеть HNT12345» (см. скриншот), то необходимо отключить проверку подлинности.

Для этого заходим Пуск — Панель управления — Сетевые подключения — Свойства Беспроводного сетевого подключения.
·
В следующем окне выбираем закладкуПроверка подлинности (на скриншоте шаг 1) и снимаем галочку напротивВключить проверку подлинности IEEE 802.1x для этой сети (шаг 2). И нажимаем кнопкуОК (шаг 3).
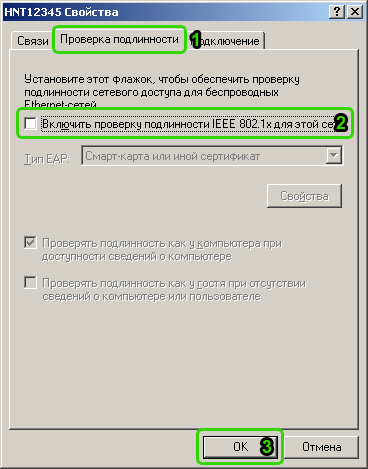
Теперь мы вернулись в предыдущее окно, в котором тоже нажимаем ОК.
После этого пробуем по новой подключится к нашему роутеру. Для этого повторим все шаги раздела IV Настройка компьютеров для подключения к роутеру по Wi-Fi.
Настройка беспроводного интернет-маршрутизатора (роутера) NETGEAR WNR3500L для подключения нескольких компьютеров по одному договору

I. Подключение интернет-маршрутизатора.
Распаковываем коробку с интернет-маршрутизатором и подключаем его к электрической сети. Для этого черный разъем блока питания подключаем в соответствующее гнездо на задней панели роутера (см. фото):

Далее берем сетевой кабель необходимой длины, можно из комплекта Интернет-маршрутизатора (желтый патч-корд). И подключаем его с одной стороны в любой из портов оранжевого цвета Ethernet [1-4] на задней панели роутера. (см. фото):

А с другой стороны в сетевую плату на компьютере. (см. фото)

Кабель интернет-провайдера HNT подключаем в желтый разъём Internet интернет-маршрутизатора. (см. фото):

Для включения питания нажимаем кнопку POWER на задней панели маршрутизатора и знакомимся с соответствующей индикацией на передней панели интернет-маршрутизатора. (см.фото):

II. Настройка интернет-маршрутизатора.
Что бы осуществить настройку роутера сначала убедимся, что в настройках протокола TCP/IP параметры IP назначаются автоматически.
Для этого на компьютере заходим Пуск - Панель управления – Центр управления сетями и общим доступом – Изменение параметров адаптера. Далее нажимаем правую кнопку мышки на иконке Подключение по локальной сети и выбираем Свойства. После этого заходим в свойства Протокола Интернета TCP/IP и выбираем Получить IP-адрес автоматически и Получить адрес DNS-сервера автоматически (см. скриншот).
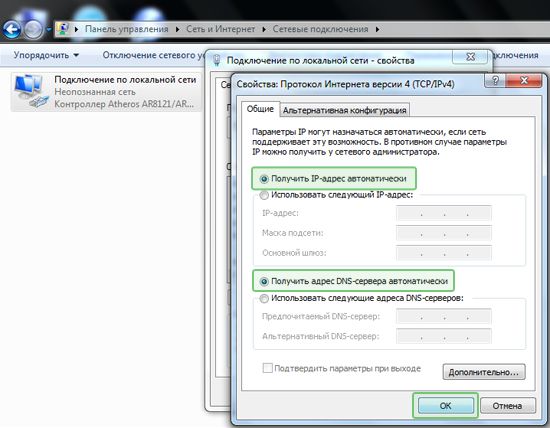
После этого нажимаем OK, далее « Закрыть». Что бы убедится в получение сетевого адреса, нажимаем правую кнопку мышки на иконке Подключение по локальной сети и выбираем Состояние. Затем в открывшемся окне нажимаем кнопку « Сведения…» (см. скриншот)
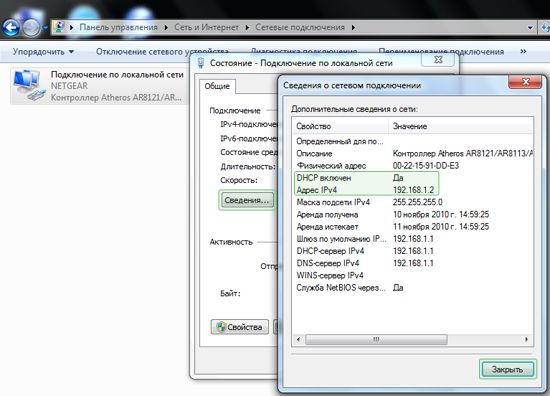
По умолчанию интернет-маршрутизатор имеет локальный IP-адрес 192.168.1.1 И поэтому Ваш компьютер получит IP-адрес (в нашем случае 192.168.1.2) из этой же подсети 192.168.1.0/24, а IP-адрес маршрутизатора (192.168.1.1) будет выдан Вашему компьютеру в качестве Шлюза по умолчанию. Закрываем окно Сведения о сетевом подключении и окно Состояние – Подключение по локальной сети.
Теперь запускаем браузер (программу для просмотра WEB-сайтов), например Internet Explorer и вбиваем в адресной строке адрес Интернет-маршрутизатора: http://192.168.1.1/ (на скриншоте шаг 1)
Примечание. Если от маршрутизатора Ваш компьютер получит Основной шлюз отличающейся от того, что приведен на скриншоте, то в адресной строке браузера именно его Вам и надо будет вводить. Также вместо IP-адреса в WEB-интерфейс роутера можно заходить по имени: routerlogin.net
После этого в всплывающем окошке необходимо ввести имя Пользователя и Пароль. По умолчанию для интернет-маршрутизаторов NETGEAR в поле Пользователь необходимо ввести: admin и в поле Пароль: password (шаг2). Затем нажать OK (шаг 3).
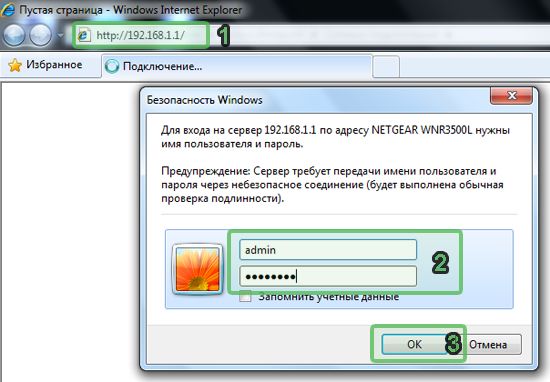
После этого загрузится главное меню настройки Интернет-маршрутизатора.
В разделе Настройка заходим в подраздел Основные настройки (1 шаг на скриншоте). В этом подразделе необходимо внести параметры IP, предоставленные провайдером Home Net Telecom. Эти параметры находятся в Вашей Регистрационной карточке абонента в разделе Настройки протокола TCP/IP. Для этого ставите точку Использовать статический IP-адрес (2 шаг) и заполняете пять строчек: IP адрес, Маска подсети, Шлюз, Предпочитаемый ДНС, Альтернативный ДНС (3 шаг). Убедившись, что все введенные настройки в точности совпадают с регистрационной карточкой, внизу нажимайте Применить
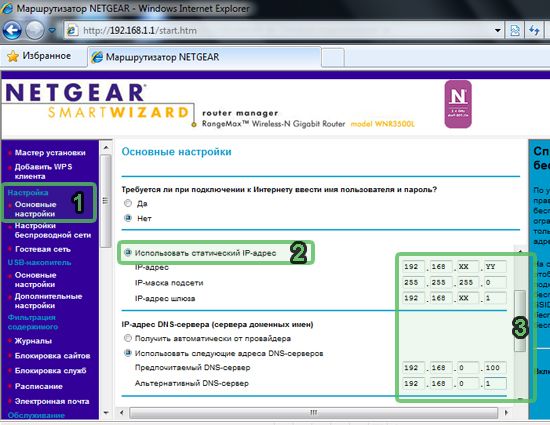
Примечание: На скриншоте в настройках IP-адреса и Шлюза вместо реальных цифр указано условное обозначение XX и YY. Вам, конечно, необходимо вводить цифры указанные в Вашей регистрационной карточке!
Далее в разделе Дополнительно заходим в подраздел Параметры локальной сети (на скриншоте шаг 1). Этот раздел позволяет поменять IP-адрес интернет-маршрутизатора во внутренней сети (LAN) и определить диапазон адресов автоматически распределяемых роутером внутри сети. Настройку этого раздела можно оставить без изменений. Но поскольку подсеть 192.168.1.0/24 также используется внутри локальной сети HNT, мы рекомендуем изменить ее на подсеть 192.168.7.0/24. Для этого необходимо сделать следующие изменения (шаг 2). И по окончании нажать Применить (шаг 3):
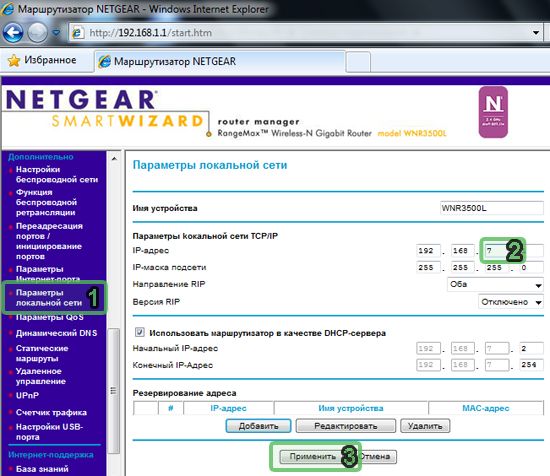
После этого произойдет обновление параметров. И Ваш компьютер получит новый IP-адрес, теперь уже в подсети 192.168.7.0/24. Для продолжения настройки роутере придется повторить процедуру ввода имени пользователя и пароля. Переходим в раздел Настройка и подраздел Настройки беспроводной сети (шаг1 на скриншоте).
Поменяем имя для беспроводной сети (SSID) с NETGEAR на любое другое, например номер Вашего договора. На скриншоте для примера мы выбрали HNT12345 (шаг 2). Чуть ниже изменим скоростной режим беспроводной сети, выбрав параметр до 300 Мбит/c (шаг 3). Далее в Параметрах безопасности ставим точку напротив типа шифрования: WPA2-PSK[AES] (шаг 4) После этого появится возможность внести фразу-пароль не менее 8 символов. (шаг 5) И применим изменения кнопкой Применить (шаг 6.):
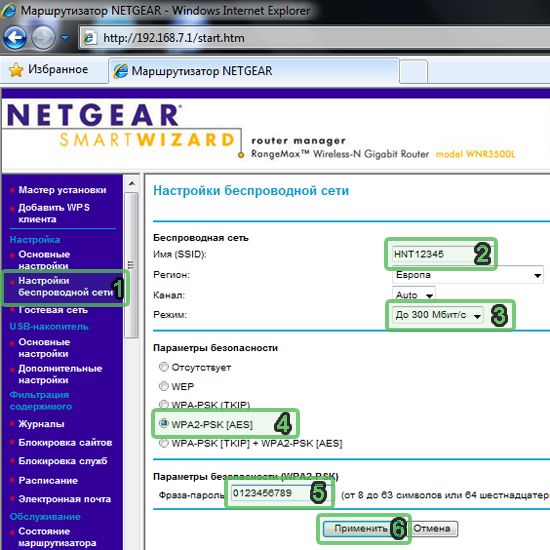
Примечание: Фразу-пароль (ключ безопасности) Вам необходимо придумать самостоятельно и запомнить. Она пригодится для подключения беспроводных устройств к роутера. Пожалуйста, не используйте ключ шифрования указанный на скриншоте!
На этом настройка роутера завершена.
III. Настройка компьютеров подключенных к роутеру по кабелю.
Переходим к настройке компьютеров. На нашем первом компьютере заходим в настройки протокола TCP/IP. Здесь есть 2 возможных варианта настроек.
1 вариант. Выбрать: Получить IP-адрес и DNS автоматически. Для этого на компьютере заходим Пуск - Панель управления – Центр управления сетями и общим доступом – Изменение параметров адаптера. Далее нажимаем правую кнопку мышки на иконке Подключение по локальной сети и выбираем Свойства. После этого заходим в свойства Протокола Интернета TCP/IP и выбираем Получить IP-адрес автоматически и Получить адрес DNS-сервера автоматически (см. скриншот).
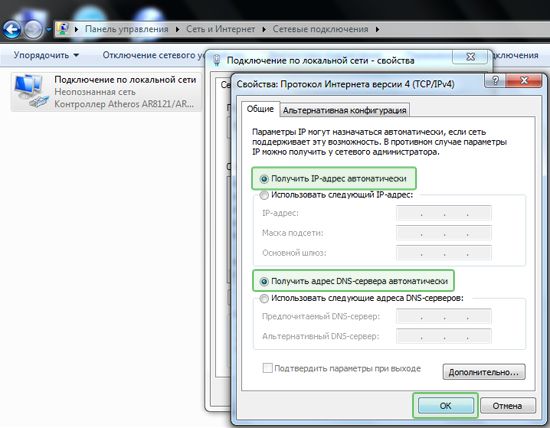
2 вариант. Прописать на каждом домашнем компьютере настройки IP вручную.
Для первого компьютера:
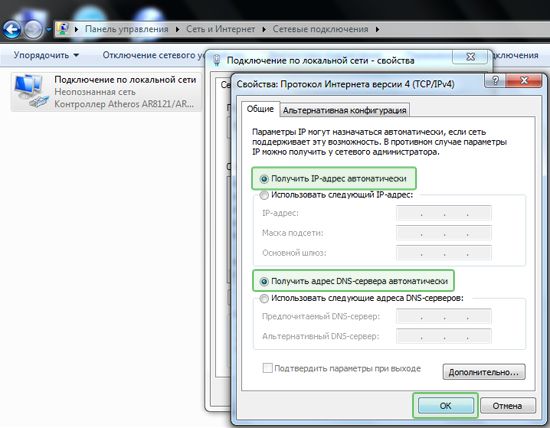
Для второго компьютера (тоже подключенного по кабелю к интернет-маршрутизатору):

IV Настройка компьютеров для подключения к роутеру по Wi-Fi
Для этого на компьютере заходим Пуск - Панель управления – Центр управления сетями и общим доступом – Изменение параметров адаптера. Далее нажимаем правую кнопку мышки на иконке Беспроводное сетевое соединение и в открывшемся меню выбираем Подключение/Отключение (см. скриншот)
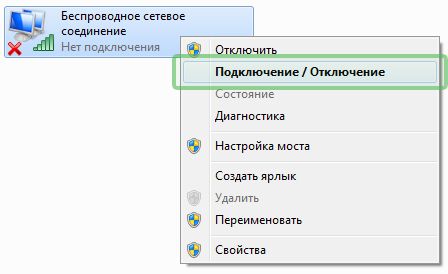
В открывшемся списке обнаруженных беспроводных сетей выбираем нашу беспроводную сеть HNT12345 и нажимаем кнопку Подключение

Через некоторое время появится окно с приглашением ввести ключ безопасности. Вводим, придуманный при настройке роутера ключ шифрования и нажимаем ОК. (см. скриншот) Также вместо ввода ключа шифрования можно нажать кнопку WPS на лицевой панели роутера.

Если идентификация пройдет удачно, то через некоторое время откроется окно “Настройка сетевого размещения” В котором можете выбрать “Домашняя сеть” и закрыть это окно.
V Примечания.
1. Если Вы осуществляете перенастройку интернет-маршрутизатора, а также ошиблись, или у Вас на каком-то этапе, что-то не получается, то Вы можете вернуть роутер к настройкам по умолчанию. Для этого, при включенном питании роутера, нажмите на 15-20 секунд тонким предметом (скрепкой или заточенным карандашом) на утопленную кнопку Restore Factory Settings (см. фото):

И после этого начните настройку интернет-маршрутизатора с самого начала.
2. Если не удается установить подключение к беспроводной сети, то попробуйте обновить драйвера на Ваш беспроводной сетевой адаптер. Или поменять в настройках роутера тип шифрования на WPA или WEP.
3. Интернет-маршрутизатор NETGEAR WNR3500L поддерживает беспроводной стандарт связи 802.11n. Поэтому для того, что бы получить максимальную скорость при подключение по радиоканалу необходимо, что бы в Вашем компьютере был установлен беспроводной сетевой адаптер стандарта 802.11n. При этом скорость подключения может происходить на 135 Мбит/сек, а скорость передачи данных при благоприятных условиях 10-12Мбайт/сек. Если у Вас ситуация значительно хуже, то попробуйте подобрать другое место для установки роутера. Например, установить его повыше и подальше от различных источников излучения. Обратите внимание, что в помещениях, где детектируется большое количество беспроводных сетей, Вы можете и не получить максимальных скоростей передачи данных.
Настройка беспроводного интернет-маршрутизатора (роутера) TP-LINK TL-WR841ND

Перед тем как начать настройку роутера, измените настройки компьютера так, чтобы получение сетевых настроек происходило автоматически.
Для этого на компьютере:
Нажмите : Пуск -> Панель управления – >Сеть и интернет —> Центр управления сетями и общим доступом-> Управление параметрами адаптера...
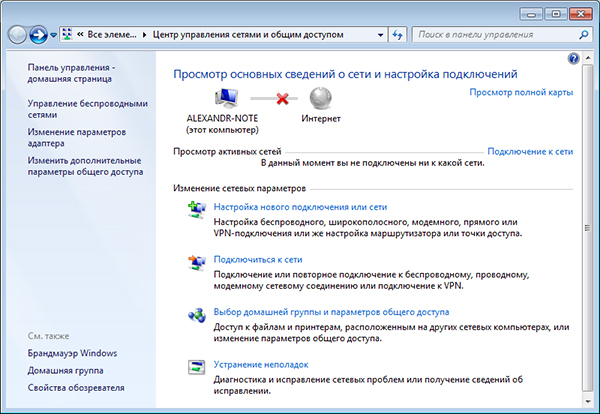
Нажмите правую кнопку мышки на иконке Подключение по локальной сети и в открывшемся меню выберите Свойства
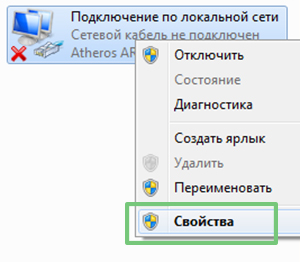
Выделите Протокол Интернета TCP/IP версии 4 и нажмите кнопку свойства.
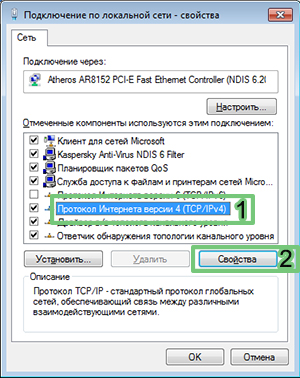
В открывшемся окне поставьте точки в полях Получить IP адрес автоматически и Получить адрес DNS-сервера автоматически.
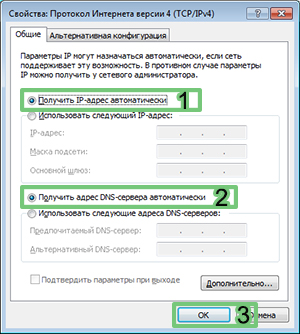
Нажмите OK в первом и втором окне.
Подключите кабель HNT в синее гнездо роутера с надписью с надписью "WAN" или "Internet" Подключите патч-корд (короткий кабель поставляемый в комплекте с роутером) в один из жёлтых разъемов “LAN” на маршрутизаторе с одной стороны и в разъём сетевой платы вашего компьютера с другой стороны. Включите блок питания роутера в электрическую розетку и нажмите черную кнопку включения питания.

Для настройки маршрутизатора зайдите в WEB-интерфейс. Для этого запустите на своем компьютере браузер (Internet Explorer, Mozilla, Opera, Crome, Yandex, Safari) и наберите в адресной строке: http://tplinklogin.net/ или 192.168.0.1
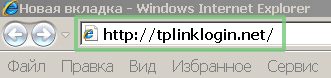
В открывшемся окне в поле пользователь набирите admin и в поле пароль admin

Выбирите Быстрая настройка(Quick Setup) и нажмите кнопку Далее (Next)
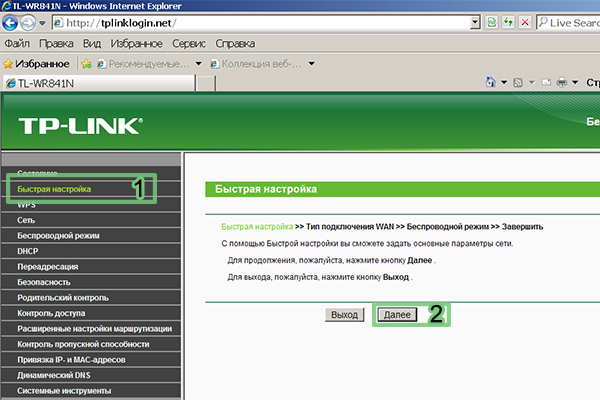
В разделе "Тип подключения WAN" (WAN Connection Type)- выбирите Динамический IP адрес (dynamic IP) и нажимаем кнопку Далее (Next)
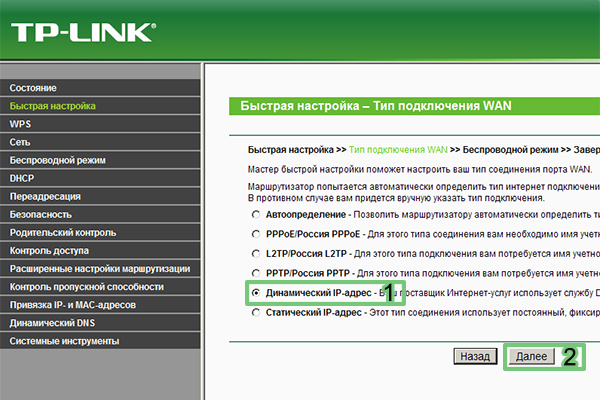
В разделе "Клонирование MAC адреса" выбирите " нет ..." и нажмите на кнопку "Восстановить заводской MAC адрес" и Далее (Next)
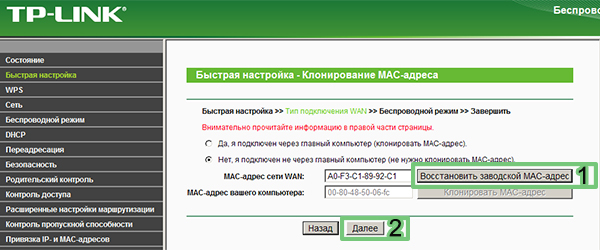
Перейдите к настройкам беспроводной сети "Беспроводной режим" (Wireless). В поле "Имя беспроводной сети" поменяйте имя беспроводной сети на HNT_номер_вашего_договора одним словом. Обязательно проверьте, что включена защита беспроводной сети и выбран тип шифрования WPA-PSK/WPA2-PSK В поле "Пароль PSK" сотрите все звездочки и задайте пароль для вашей домашней беспроводной сети (желательно 10 символов и более). Придумайте Пароль самостоятельно и запомните или сохраните его. В дальнейшем Вы будете его использовать для настройки подключения к маршрутизатору ваших беспроводных устройств. После этого нажмите кнопку Далее (Next)
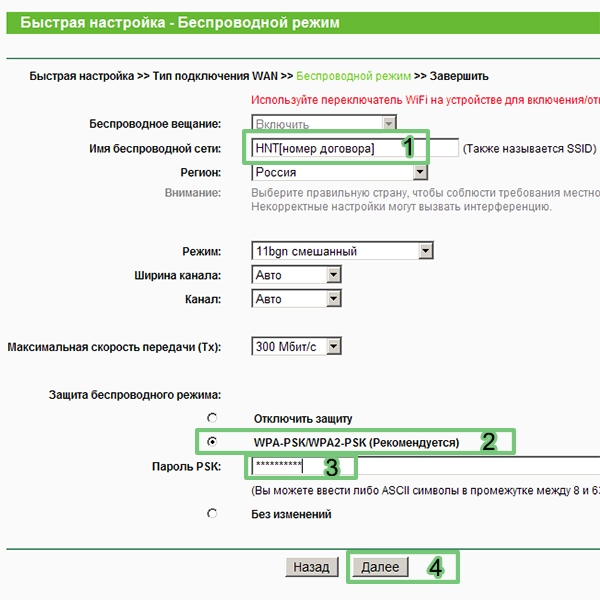
Для сохранения всех ранее введенных настроек нажмите кнопку "Закончить" в разделе Завершение.
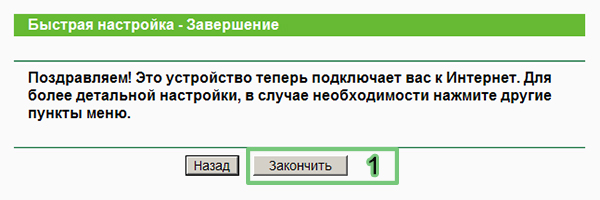
Далее нажмите "Сеть"(Network) и в открывшемся подменю нажмите "Локальная сеть"(Lan) В поле "IP адрес"(IP Address) поменяйте 192.168.0.1 на 192.168.7.1 и нажмите "Сохранить" (SAVE).
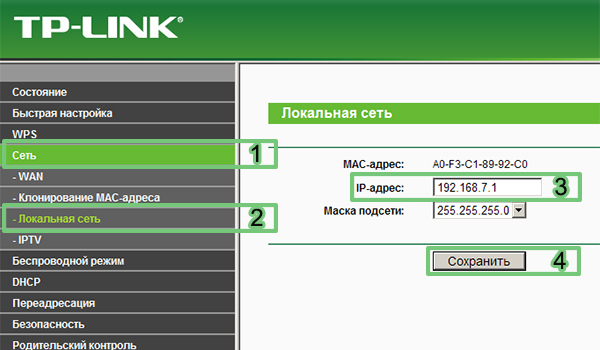
После этого перезагрузите подключённые к роутеру устройства. Теперь обязательно для привязки вашего оборудования к договору сделайте звонок в службу технической поддержки HNT. Если Вы уже привязывали этот же маршрутизатор, то повторно этого делать не надо. Настройка роутера завершена. Для подключения других компьютеров к роутеру по кабелю измените настройки так, чтобы получение сетевых настроек происходило автоматически. Для этого на компьютере: Нажмите : Пуск -> Панель управления – >сеть и интернет —> Центр управления сетями и общим доступом-> Управление параметрами адаптера..
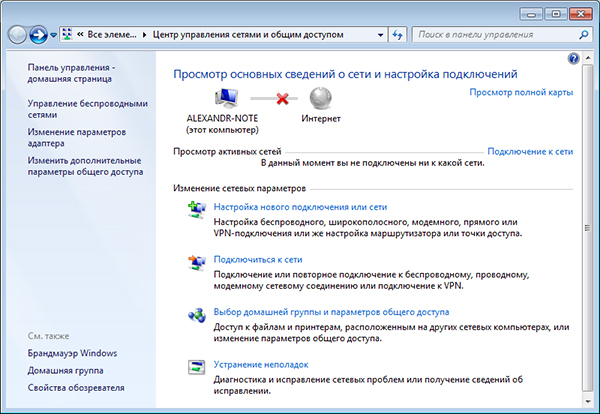
Нажмите правую кнопку мышки на иконке Подключение по локальной сети и в открывшемся меню выберите Cвойства
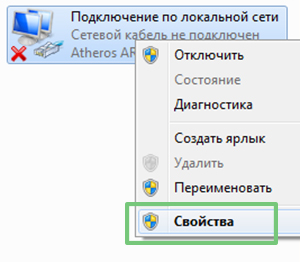
Выделите Протокол Интернета TCP/IP версии 4 и нажмите кнопку Cвойства.
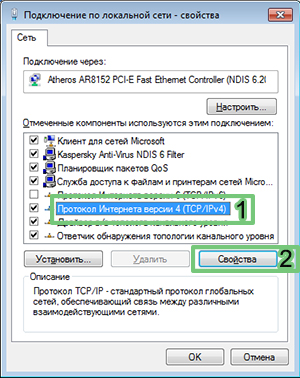
В открывшемся окне поставьте точки в полях Получить IP адрес автоматически и Получить адрес DNS-сервера автоматически.
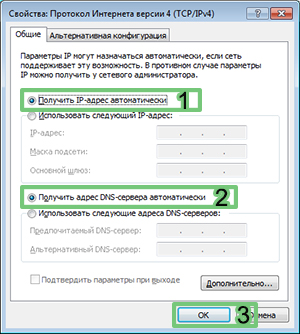
Нажмите OK в первом и втором окне. Остальные окна можно закрыть. Для подключения компьютеров к роутеру по Wi-Fi (беcпроводной сети) Нажмите : Пуск -> Панель управления – >Сеть и интернет —> Центр управления сетями и общим доступом-> Управление параметрами адаптера..
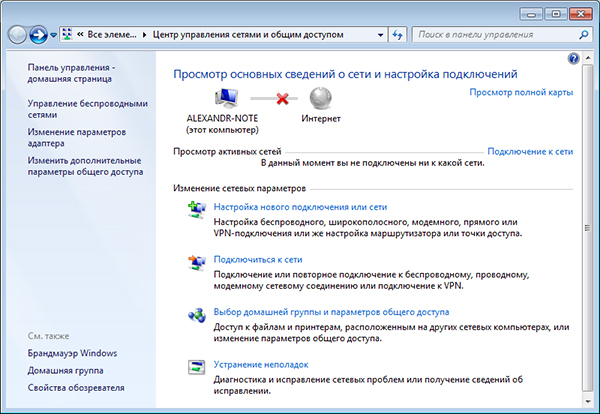
Нажмите правую кнопку мышки на иконке Беспроводное сетевое соединение и в открывшемся меню выберите Подключение/Отключение
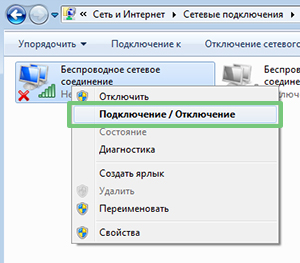
После этого появится список доступных беспроводных сетей. Выберите сеть HNT_номер_вашего_договора и нажмите кнопку Подключение.
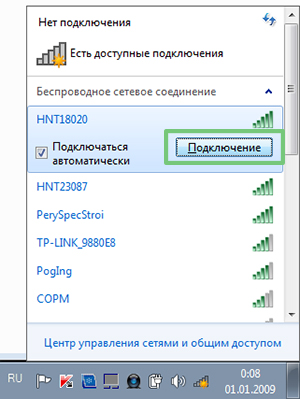
В открывшемся меню вбейте Ключ безопасности сети и нажмите кнопку ОК.




